
O primeiro passo será inseri-la no projeto, redimensionar (tal como anteriormente) e atribuir à layer o nome "mulher e cão". De seguida, definir uma cor cinza mais claro e pintar toda a área correspondente a imagem agora inserida (premir a tecla Ctrl e clicar na previsualização da layer e depois clicar em Alt+Del); depois de pintada, clicar em Ctrl+D para retirar a seleção.
Teremos aproximadamente o seguinte resultado:

Com a layer selecionada, aplicar como Bleeding o Screen. Este Bleeding irá fazer com que a imagem fique ligeiramente mesclada com a anterior.
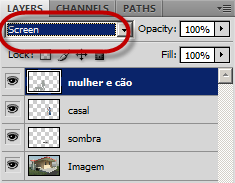
Aplicar uma opacidade de cerca de 70%. No final aplicar o filtro Filter>Blur>Motion Blur... Teremos o seguinte resultado:

E pronto, com mais algum trabalho, poderemos obter um resultado final bem mais interessante que os da imagem inicial. Basta para isso um pouco de criatividade... e de experimentação de outras opções extremamente interessantes que o Photoshop disponibiliza.
No final gravar a imagem de acordo com a extensão pretendida.

Sem comentários:
Enviar um comentário