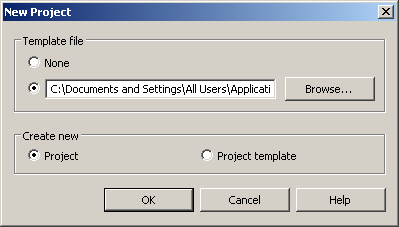30.10.09
Os primeiros passos...
Algumas consultas na Internet e não faltam são vídeos, textos, manuais, enfim, uma grande quantidade e variedade de informação.
Aqui ficam algumas referências:
Revit Architecture 2010
Revit MEP 2010
Revit Structure 2010
28.10.09
O que é o B.I.M.?

Desde que foi criada esta sigla, B.I.M. muitas pessoas questionam-se sobre ao que é que estas 3 letras realmente se referem.
De que forma conseguimos obter toda esta coordenação de projectos?
A resposta resume-se na utilização da tecnologia Autodesk Revit, baseada num modelador paramétrico de objectos, com ferramentas apropriadas para cada especialidade e necessidade de trabalho, disponibilizando aos utilizadores a ferramenta informática de projecto mais apropriada para a sua função sem perca de produtividade, aumentando-a substancialmente e de forma consistente, com a garantia da perfeita coordenação entre as várias especialidades intervenientes no processo de projecto.
Assim sendo, o B.I.M. não é apenas uma sigla para designar um tipo de software, ou uma nova forma de desenvolver projectos. O B.I.M. identifica uma nova solução para desenvolvimento de projectos, uma forma mais coordenada na construção, gestão e manutenção da exploração da construção. Uma solução que reúne os processos de trabalho, a utilização de softwares adequados e a formação dos intervenientes.
No fim, e utilizando a tecnologia disponibilizada pelo Autodesk Revit, estaremos perante uma solução integrada que nos vai permitir aumentar a qualidade do trabalho executado, responder mais eficazmente às solicitações do mercado, dar-nos a capacidade de responder à responsabilização na execução dos projectos, estar preparado para os desafios ambientais do séc. XXI e continuar a desenvolver os nossos projectos com liberdade criativa e imaginação.
26.10.09
Novas Extensions RAC2010
Assim que feitos alguns testes, serão descritas aqui as novas funcionalidades.
No entanto, e como já é do conhecimento da maioria dos utilizadores de Revit, as extensions estão apenas disponíveis para os clientes com subscrição.
Parametrização do material apenas numa face de um objecto de uma família
Para isso, vou modelar, por exemplo, a base de um copo. Essa, por sua vez, terá um material associado ao objecto e outro acabamento apenas à face superior (contrariando assim a configuração do material atribuído ao sólido).
Mãos à obra…
- Para iniciarmos o processo de criação da família, vamos utilizar o template Metric Generic Model.rft. Com base numa extrusão, modelar um cilindro com 7cms de raio. Atribuir uma espessura de 5 mms.
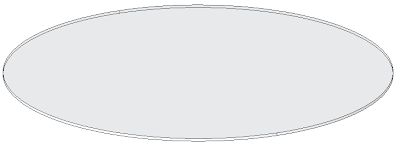
- Aplicar um parâmetro de material ao objecto, para que permita a posterior parametrização do mesmo, e atribuindo o nome “Base”.
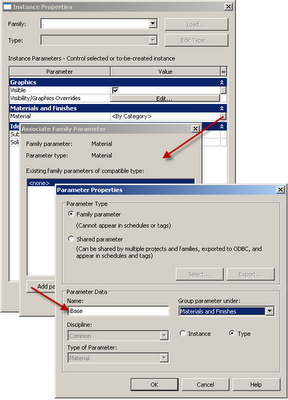
- No separador Create, painel Family Properties, clicar em Types e criar um novo parâmetro de material, atribuindo o nome de “Acab. Superior”. Ter em atenção ao tipo de material (se seleccionado Material - Type of Material).
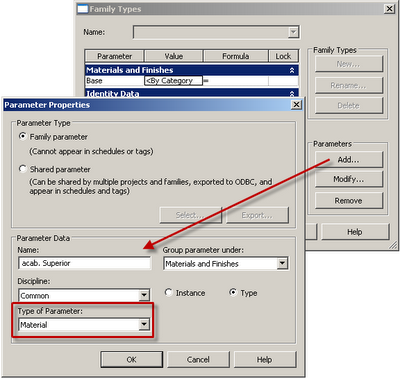
- No separador Modify, painel Edit Face, clicar em Paint e no Selector de Tipos, seleccionar o parâmetro criado anteriormente. Depois de seleccionar, aplicar à face pretendida do objecto.
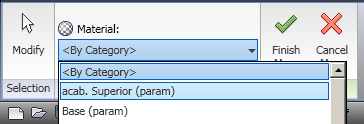
E pronto, processo terminado!
Agora é só carregar a família para o projecto e utilizar a família como entender.
Se aceder às propriedades do mesmo, poderá verificar que acedemos aos dois parâmetros: do objecto e da face superior.
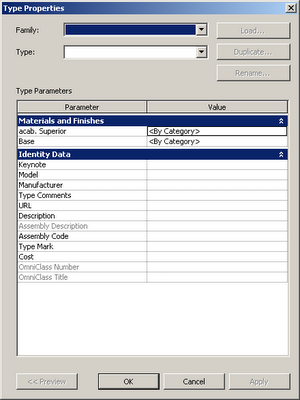
Com um pouco de criatividade e desenvolvimento do projecto, este objecto poderá ser mais composto e poderemos obter um resultado semelhante ao seguinte.

o material do objecto está com uma côr vermelha e o acabamento superior com reflexo)
Simples e extremamente útil :)
Revit 2010 sem Ribbon
No entanto, e apesar da minha "luta" diária em convencer os utilizadores na sua utilização, deixo aqui o testemunho. Quero ainda acrescentar que este registo não tem qualquer objectivo de fomentar qualquer tipo de directiva ou discussão sobre o uso desta UI; como referi em cima, recomendo vivamente a sua utilização, pois os benefícios, do meu ponto de vista, são visíveis...
Para além de eu não recomendar essa alteração, aqui fica o site da Autodesk (que também não garante o perfeito funcionamento) que explica quais os procedimentos para a implementação. Ver aqui.
 Nota: para voltar à situação anterior, basta eliminar o ficheiro copiado anteriormente (debug.ini)
Nota: para voltar à situação anterior, basta eliminar o ficheiro copiado anteriormente (debug.ini)Para quem quer seguir e manter a utilização da UI, aqui fica uma pequena grande ajuda: aceder aqui.
21.10.09
d[[ - _ - ]]b
Aqui fica a minha contribuição...
19.10.09
Aumentar e diminuir informação das caixas de diálogo


Continuação da personalização do modelo
O que é importante ter presente para essas actualizações é que sempre que se quiser acrescentar (ou alterar) novas configurações, basta para isso abrir o ficheiro Modelo.rte e proceder às mesmas.
Também pode haver necessidade de transferir essas configurações de um projecto para outro: famílias de sistema, configurações, entre outros objectos. A funcionalidade a utilizar é a mesma, caso se trate de os passar de um projecto para o modelo ou para outro projecto.
Vamos à prática?
Caso pretenda, por exemplo, passar uma família de sistema ou configuração (Materials, Object Style, Line Weight, Wall…) de um projecto para outro, ou neste caso, para o seu template, basta ter ambos abertos e, a partir do ficheiro Modelo.rte, aceder à funcionalidade Manage>Transfere Project Standards, surgindo a seguinte caixa de diálogo:
 Na caixa de diálogo apresentada, no campo Copy from, seleccionar o projecto (entre os vários que se encontram abertos) que contém os tipos a importar; da listagem de categorias apresentada, basta seleccionar/desmarcar as configurações pretendidas e clicar em Ok. Caso existam objectos ou configurações já existentes, surge a seguinte caixa de diálogo:
Na caixa de diálogo apresentada, no campo Copy from, seleccionar o projecto (entre os vários que se encontram abertos) que contém os tipos a importar; da listagem de categorias apresentada, basta seleccionar/desmarcar as configurações pretendidas e clicar em Ok. Caso existam objectos ou configurações já existentes, surge a seguinte caixa de diálogo:  Através dos botões disponibilizados, poderemos optar por substituir os existentes (Overwrite), apenas importar os tipos inexistentes (New Only) ou então cancelar a operação (Cancel).
Através dos botões disponibilizados, poderemos optar por substituir os existentes (Overwrite), apenas importar os tipos inexistentes (New Only) ou então cancelar a operação (Cancel).
Se pretender copiar apenas um tipo específico de uma determinada família de sistema de um projecto para o modelo, seleccionar no Explorador de Projecto do projecto o tipo que deseja copiar, clicar com o botão do lado direito do rato e escolher a opção Modify>Copy to Clipboard e, depois, no Modelo, seleccionar a opção Modify>Paste (ou outra, dependendo do pretendido).
10.10.09
Vertical ou não?
Mas… onde se poderá definir esse comportamento?
Neste exemplo vou utilizar uma família do tipo SITE (para onde foi importado um modelo desenvolvido em Sketchup).
 Ao introduzirmos esta família no projecto, este tem um comportamento não desejado no plano inclinado, isto é, fica parte do carro dentro do objecto anfitrião (laje inclinada – estrada).
Ao introduzirmos esta família no projecto, este tem um comportamento não desejado no plano inclinado, isto é, fica parte do carro dentro do objecto anfitrião (laje inclinada – estrada).
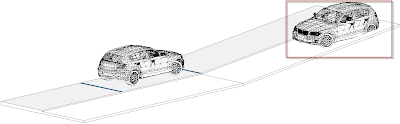 Esse é um parâmetro definido na família; para podermos corrigir esse parâmetro, editar a família e no separador Create, painel Family Properties, clicar em Category and Parameters. Na caixa de diálogo que surge, retirar o visto no parâmetro Always Vertical (este parâmetro faz com que a família fique sempre na vertical; útil, por exemplo, para os postes de electricidade que devem ser geralmente na vertical).
Esse é um parâmetro definido na família; para podermos corrigir esse parâmetro, editar a família e no separador Create, painel Family Properties, clicar em Category and Parameters. Na caixa de diálogo que surge, retirar o visto no parâmetro Always Vertical (este parâmetro faz com que a família fique sempre na vertical; útil, por exemplo, para os postes de electricidade que devem ser geralmente na vertical).

Voltar a carregar a família para o projecto e confirmar a sua posição.

Simples :)
5.10.09
Formatação condicional em Revit?
Imagine que quer identificar numa tabela, por exemplo, todas as paredes mais compridas que uma determinada dimensão (cor amarela)? Ou que pretende identificar as paredes com área superior a 100m2 e com um volume maior que 25m2 (cor laranja)?

Para isso, aceder às propriedades da tabela e no separador Formatting, seleccionar o parâmetro Area. de seguida, clicar em Alt+N... e o que surge? Pois :) basta então definirmos os critérios condicionais, bem como a própria cor a atribuir e clicar em OK. Seleccionando de seguida o parâmetro Length e novamente com o atalho Alt+N, definem-se as restantes condições:
Pois :) basta então definirmos os critérios condicionais, bem como a própria cor a atribuir e clicar em OK. Seleccionando de seguida o parâmetro Length e novamente com o atalho Alt+N, definem-se as restantes condições:
Interessante, não?
PS: as cores não são impressas...
Criação de um modelo
Pois bem, o conceito de modelo (template) é igual em qualquer software que utilize uma base para o seu início de trabalho (o mais simples, o Word: folha A4, tipo de letra Times New Roman, tamanho 12). Em Revit, o conceito é o mesmo: pisos definidos, unidades, objectos disponibilizados, configurações,…
Criar o modelo é muito simples… Como vimos anteriormente, um Modelo (Template) tem a extensão *.rte.
Para criar o nosso modelo, vamos utilizar o existente e fornecido pelo Revit Architecture. Para isso, criar um novo projecto, aceder ao menu R>Save as>Template. Na janela, atribuir o nome Modelo.rte (ou outro que ache conveniente).
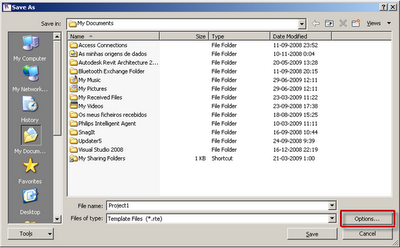
Antes de clicar em Save, vamos apenas configurar outro parâmetro. Já devem ter-se apercebido que o Revit cria três (3) cópias de segurança do projecto; no entanto, se desejar alterar essa configuração, clicar no botão Options… e em Maximum backups alterar para o valor pretendido.
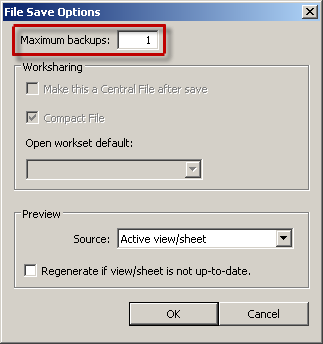 Clicar em Ok e em Save até voltar ao ambiente de trabalho.
Clicar em Ok e em Save até voltar ao ambiente de trabalho.Qualquer tipo de alteração ou configuração que pretendam efectuar no modelo, basta abri-lo e efectuar para que no próximo projecto este já se encontre disponível de forma mais completa!
Temos então o nosso modelo criado. Resta agora proceder às configurações necessárias.
Uma vez que a intenção é utilizarmos o nosso template em todos os projectos, é possível torna-lo por defeito para todos os projectos (para quando clicarmos em New, abrirmos o novo projecto com esse modelo). Para poder aceder à janela, clicar no “R” e na parte inferior em Options e na janela que surge clicar em File Locations. No campo Default Template File, localizar o template pretendido.
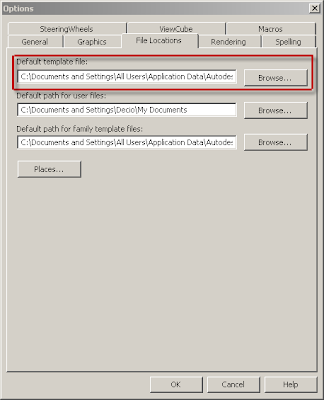 Se pretender usar outro modelo que não esse pré-definido, aceder a R>New>Project e na caixa de diálogo, seleccionar o pretendido.
Se pretender usar outro modelo que não esse pré-definido, aceder a R>New>Project e na caixa de diálogo, seleccionar o pretendido.