Uma vez que este pequeno tutorial está a ser desenvolvido na versão 2015, poderemos abordar alguns aspetos que são novidade da versão (e que não existem nas versões anteriores).
Para iniciarmos o trabalho, iremos partir de onde terminados o anterior, ou seja, na folha perfeitamente parametrizada (ver aqui).
Uma das novidades da versão 2015 do Autodesk Revit é a possibilidade de organizarmos e ordenarmos os parâmetros pela ordem pretendida em Family Types.
Nessa caixa de diálogo são apresentados os botões que irão permitir essa reorganização, facilitando, assim, o “arrumar da casa” de acordo com o pretendido.
Uma vez que pretendemos fazer o rótulo da folha, vamos apenas focar-nos nas ferramentas necessárias. Neste sentido, não iremos criar qualquer parâmetro, uma vez que esses serão apenas os já criados.
Irei desenvolver apenas um rótulo de acordo como exemplo, pelo que o mesmo poderá ser criado de acordo com o pretendido por cada um de nós.
Assim, irei dividir este trabalho em 4 etapas:
- Desenhar a geometria do rótulo;
- Inserir texto;
- Inserir róulos de texto;
- Agrupar e posicionar o conjunto;
- Inserir logótipos;
Na primeira etapa, vamos começar por desenhar o pretendido. Para isso, iremos apenas utilizar as ferramentas de desenho: separador Create, painel Detail.
As ferramentas serão apenas:
- Line – permitirá desenhar linhas;
- Filled Region – permitirá inserir padrões (Fill Patterns)
Uma vez que depois iremos ajustar o seu posicionamento, iremos iniciar o processo de desenho numa área qualquer ao meio da folha já desenhada.
Assim, aceder ao comando Line e nas ferramentas das linhas, confirmar se temos a opção Line ativa. No painel Subcategory, selecionar a sub-categoria de linha pretendida; neste caso, Thin Lines.
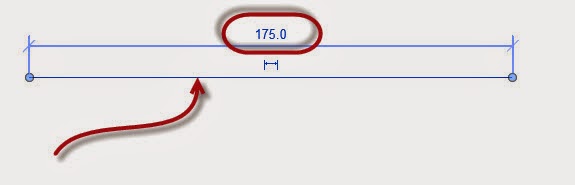
Agora criada a linha, efetuar mais 7 linhas paralelas a esta agora criada a uma distância de 15mm: Modify>Offset.
Vamos agora fazer com que parte da linha tenha um pequeno padrão sólido sobre a mesma. No separador Create, clicar em Filled Region. Entramos, assim, em modo de edição do objeto.
Definir as propriedades do objeto de forma a garantir que iremos representar uma trama sólida.
Já na área de desenho, representar um retângulo de 145x1mm de acordo com a imagem seguinte.
Depois de definida a área pretendida, clicar em Finish Edit Mode.
Proceder à copia deste objeto de forma que o mesmo fique na mesma posição sobre as outras linhas.
E pronto, temos assim a primeira etapa concluída.
A segunda etapa consiste em inserir texto. Este texto será o que irá identificar o campo a introduzir no projeto, isto é, indicar o que se refere o texto seguinte da etiqueta. Este texto não se altera no projeto, ou seja, será sempre constante. Para isso, no separador Create, clicar em Text.
Nas propriedades do texto, definir as propriedades do texto de acordo com o pretendido.
Alterar o texto agora copiado de acordo com a seguinte ordem:
- Cliente
- Morada
- Especialidade
- Fase de Projeto
- Designação da Folha
- Técnico
- Data, Escala e N.º da Folha
Terminada a inserção de texto, passaremos então à terceira fase que consiste na inserção de rótulos de texto: Labels.
Os Labels serão no fundo texto que será alterado em função do projeto, isto é, estarão associados com parâmetros de projeto que ao serem alterados, irão alterar automaticamente os mesmos na folha.
Por exemplo, quando num projeto alterarmos o nome do Cliente, esta alteração terá automaticamente repercussão em todas as folhas do projeto. Se alterarmos o nome da folha, esta alteração irá alterar automaticamente o seu nome na folha. Ou seja, o Autodesk® Revit® saberá qual o campo a alterar quando da alteração no projeto.
Os rótulos que iremos inserir serão de acordo com o indicado acima, isto é:
- Project Name
- Client Name (Cliente)
- Project Adress (Morada)
- Project Status (Fase de Projeto)
- Sheet Name (Designação da Folha)
- Checked by (Técnico)
- Project Issue Date (Data)
- Scale (Escala)
- Sheet Number (N.º da Folha)
Como poderemos verificar, facilmente vemos que o primeiro rótulo não tem indicação, bem como a Especialidade não têm relação com nenhum parâmetro. Isto porque, e em relação à descrição seguinte:
- Project Name – será colocado por baixo da primeira linha;
- Especialidade – uma vez que esta folha será sempre usada para a Arquitetura, o texto será colocado como texto;
Assim, para inserir o rótulo de texto, aceder a Create>Label.
Nas propriedades, definir as propriedades de acordo com o pretendido.
Clicar na área de desenho para permitir Inserir o rótulo de texto na posição pretendida; ao aproximar o cursor ao sítio, será sugerido um alinhamento aos textos mais próximos, alinhamento esse que poderá ser aceite ou não. Ao clicar surge a seguinte caixa de diálogo.
Nessa caixa de texto são disponibilizados todos os
parâmetros existentes na coluna do lado esquerdo, de onde deve ser selecionado
ou criado o pretendido e passar para o lado direito do quadro, que indicará
quais os rótulos de texto que serão inseridos.
Assim, procurar o parâmetro Project Name e ao efetuar um
duplo clique sobre o mesmo (ou clicando sobre o botão existente entre as
tabelas), este passará para o lado direito.
Ainda na tabela da direita, na coluna Sample Value poderá ser definido o valor por defeito a aparecer quando inserido o rótulo; neste caso, alterar para Nome do Projeto. Ao clicar em OK, o parâmetro é inserido no sítio pretendido. Depois, ajustar a dimensão da caixa de texto para o tamanho pretendido
Proceder da mesma forma para todos os outros parâmetros de acordo com o indicado em cima. Obteremos o seguinte resultado.
Uma vez que a Especialidade será um texto constante, inserir esse mesmo texto com a Especialidade pretendida.
Continuando para a quarta etapa, esta será essencialmente agrupar e posicionar o conjunto, isto é, criar um grupo com toda esta informação e posicionar o mesmo na sua posição, garantindo que a mesma não se irá alterar quando da alteração da dimensão da folha.
Para que o rótulo não saia da posição pretendida, iremos bloquear o mesmo em relação à lateral direita e à parte inferior do mesmo; ou seja, e para que possamos facilitar este constrangimento, vamos desenhar duas linhas (uma vertical e outra horizontal) para que possamos utilizar as mesmas para as bloquear. Estas serão definidas na sua sub-categoria como
Para que possamos criar um grupo com toda esta informação, selecionar todos os objetos e no friso clicar em Create Group; na caixa de diálogo que surge, atribuir um nome ao grupo.
Para o bloquear às laterais, e com o auxílio do comando Align, alinhar a lateral direita do rótulo com a linha vertical da folha, bem como a linha horizontal do rótulo com a linha horizontal da margem da folha; não esquecer de bloquear o cadeado, garantindo que o mesmo não sairá da posição caso um deles se altere.
Depois de ajustada a imagem, teremos o resultado final.
Não se esqueça de validar as dimensões e alterações e confirmar que tudo se altera da maneira pretendida.
Bom trabalho
Cumprimentos REVITianos :)


























