Pouco conhecidas por uns, estas podem e devem ser utilizadas com a finalidade de gestão de todo o nosso projecto, corrigindo e confirmando alguns tipos de informação do modelo. Até aqui, creio que nada de novo!
Irei colocar aqui mais algumas funcionalidades interessantes e muito desconhecidas pela maioria dos utilizadores.
Como auxílio, utilizarei o seguinte esquema:
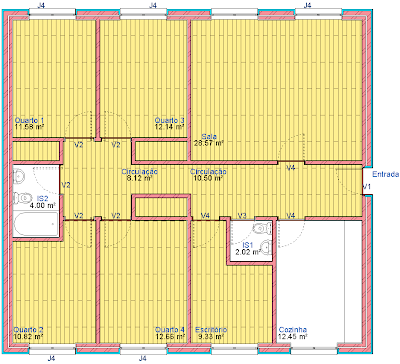
Vamos lá então:
- No separador View, aceder a Schedules>Schedules/Quantities
- Seleccionar a categoria Doors e clicar em OK
- Seleccionar os parâmetros Type Mark, Family e Type
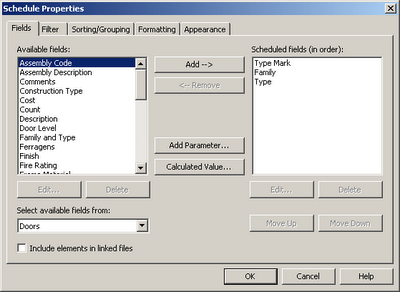
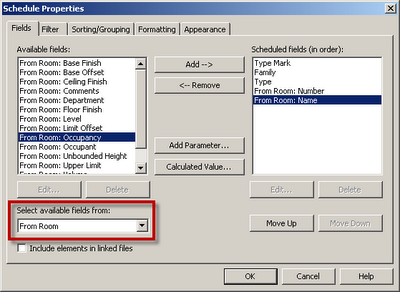
- Novamente na parte inferior, no campo “Select available fields from:”, seleccionar a opção To Room (esta opção irá permitir identificar para que compartimento a porta permite passagem) e seleccionar os parâmetros To Room: Number e To Room: Name
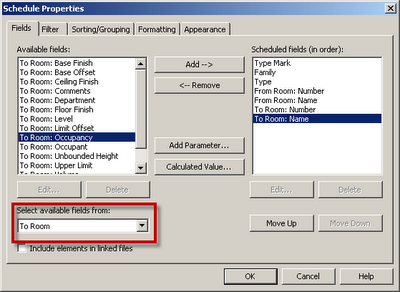
- No separador Sorting/Grouping, ordenar os objectos por Type Mark e confirmar se o campo Itemize every instance está seleccionado (permite que sejam listadas todas as instâncias)

- Clicar OK até voltar ao ambiente de trabalho. Seleccionar os cabeçalhos da tabela e atribuir as designações que pretender.

- Seleccionar os cabeçalhos N.º e Divisão (correspondente aos parâmetros From Room: Number e From Room: Name)

- No friso, separador Modify Schedule/Quantities, clicar em Group

- No novo cabeçalho agora criado, escrever DE

Fazer o mesmo para as colunas seguintes, atribuindo o nome de PARA

E pronto, terminado!
Uma tabela com mais informação do que estamos habituados a consultar em Revit :)
Serve também para relembrar aos mais distraídos que por vezes conseguimos muito mais informações nas tabelas que aquelas informações mais imediatas
 Então, e se por exemplo, quiser acrescentar uma subcategoria? Pensemos no puxador… não seria interessante podermos controlar graficamente a inserção ou não do puxador? Se tiver numa subcategoria, poderia desliga-lo na vista pretendida, certo? (visibilidades na vista correspondente – VG).
Então, e se por exemplo, quiser acrescentar uma subcategoria? Pensemos no puxador… não seria interessante podermos controlar graficamente a inserção ou não do puxador? Se tiver numa subcategoria, poderia desliga-lo na vista pretendida, certo? (visibilidades na vista correspondente – VG).


























