Hoje vamos abordar um tema que considero simples: obter o seguinte resultado

Para obtermos este resultado, o primeiro pensamento seria: editamos o perfil de ambas as paredes e pronto...simples!
Pois bem, o que pretendo com esta pequena explicação é facilitar ainda mais este processo (esta semana perguntaram-me se não haveria outra maneira de o fazer a não ser editar o perfil de todas as paredes...e esperar que não existam correcções em nenhuma delas).
Vamos começar por desenhar uma parede simples

De seguida, seleccionar a parede e clicar no botão do separador de contexto Edit Profile

Em modo de edição, definir o perfil da parede de acordo com o pretendido; não esquecer que o perfil terá que formar um perímetro fechado, e que pode conter também ilhas.

Depois de clicar em Finish Edit Mode, teremos o seguinte resultado:

De seguida, vamos desenhar por cima da anterior outra parede.
Seleccionar esta segunda parede e no menu de contexto clicar em Attach Top/Base.

Após clicar na opção, seleccionar a parede superior.

E assim, facilmente obterá o resultado seguinte:

Assim, torna-se simples a edição do perfil de uma parede, fazendo com que uma se adapte à outra.

Esta possibilidade faz com que, caso haja necessidade de uma posterior edição, a inferior adapte-se novamente à nova forma.

Após clicar em Finish Edit Mode, teremos o seguinte resultado


Para obtermos este resultado, o primeiro pensamento seria: editamos o perfil de ambas as paredes e pronto...simples!
Pois bem, o que pretendo com esta pequena explicação é facilitar ainda mais este processo (esta semana perguntaram-me se não haveria outra maneira de o fazer a não ser editar o perfil de todas as paredes...e esperar que não existam correcções em nenhuma delas).
Vamos começar por desenhar uma parede simples

De seguida, seleccionar a parede e clicar no botão do separador de contexto Edit Profile

Em modo de edição, definir o perfil da parede de acordo com o pretendido; não esquecer que o perfil terá que formar um perímetro fechado, e que pode conter também ilhas.

Depois de clicar em Finish Edit Mode, teremos o seguinte resultado:

De seguida, vamos desenhar por cima da anterior outra parede.
Seleccionar esta segunda parede e no menu de contexto clicar em Attach Top/Base.

Após clicar na opção, seleccionar a parede superior.

E assim, facilmente obterá o resultado seguinte:

Assim, torna-se simples a edição do perfil de uma parede, fazendo com que uma se adapte à outra.

Esta possibilidade faz com que, caso haja necessidade de uma posterior edição, a inferior adapte-se novamente à nova forma.

Após clicar em Finish Edit Mode, teremos o seguinte resultado


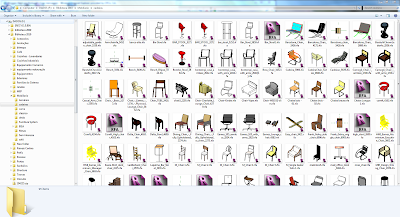














 Assim, quando temos uma vista 3D, o separador Annotate apresenta-se da seguinte forma:
Assim, quando temos uma vista 3D, o separador Annotate apresenta-se da seguinte forma:




















