
A todos um bem haja...

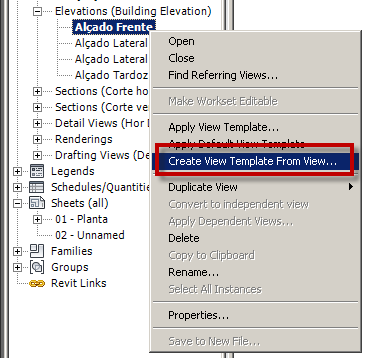
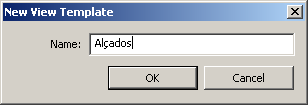

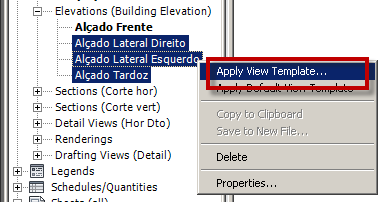
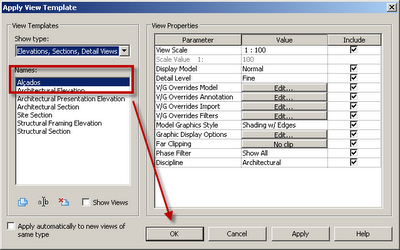
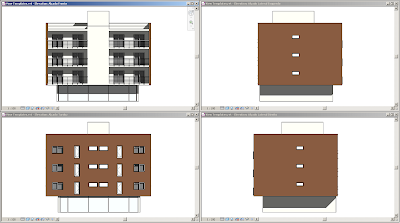
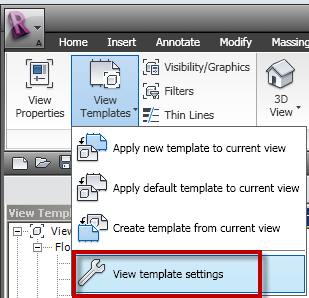
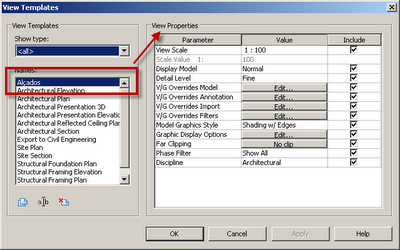
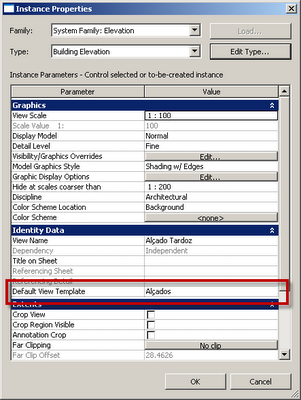
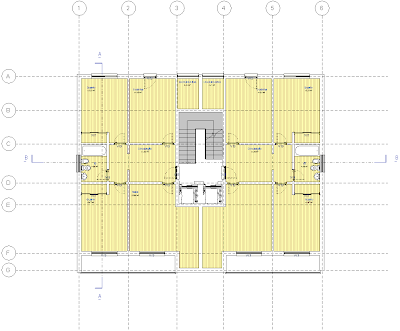
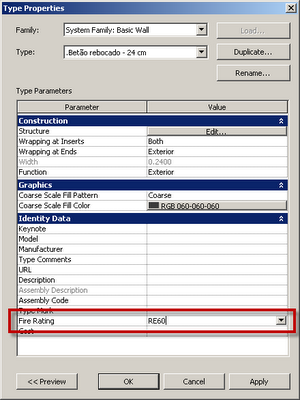
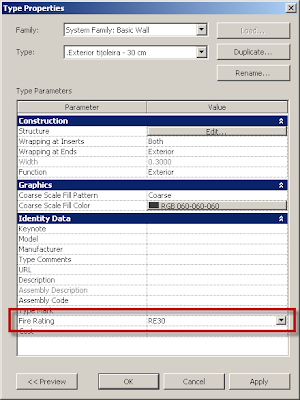
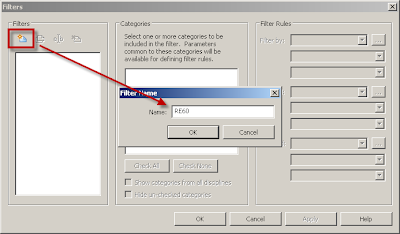
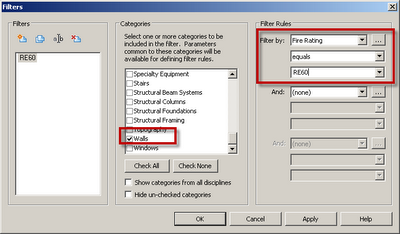
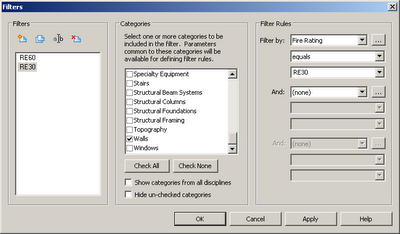
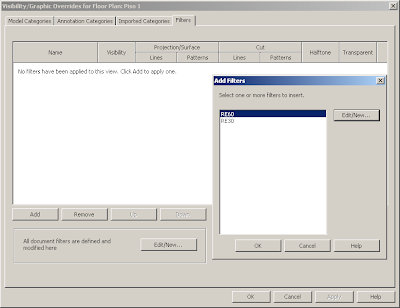
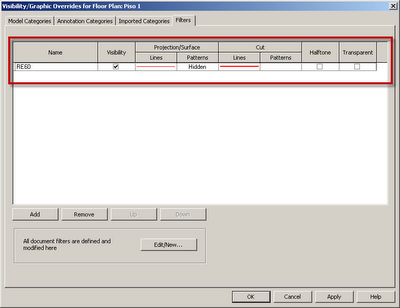
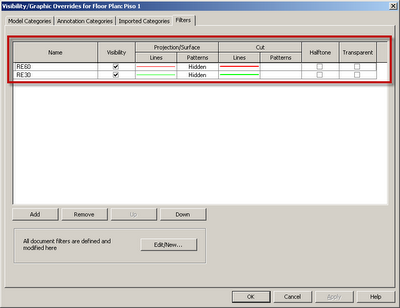

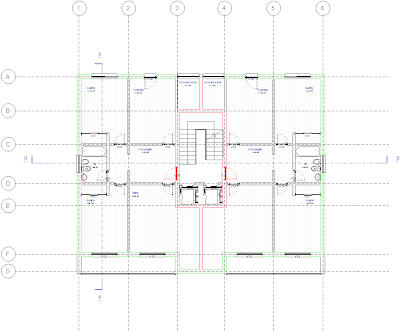







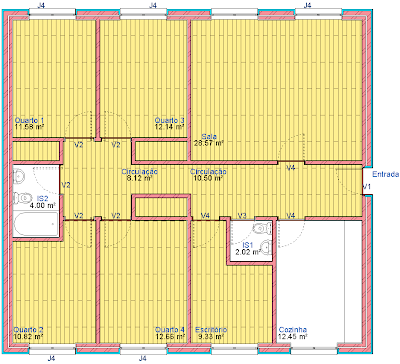
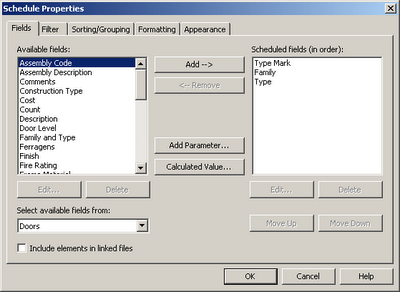
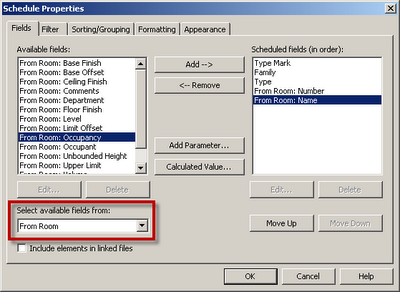
- Novamente na parte inferior, no campo “Select available fields from:”, seleccionar a opção To Room (esta opção irá permitir identificar para que compartimento a porta permite passagem) e seleccionar os parâmetros To Room: Number e To Room: Name
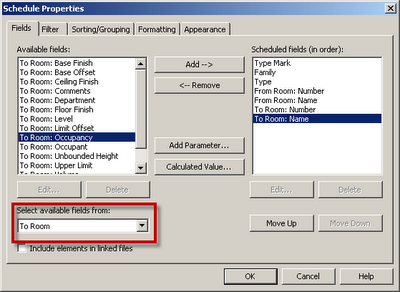

- Clicar OK até voltar ao ambiente de trabalho. Seleccionar os cabeçalhos da tabela e atribuir as designações que pretender.

- Seleccionar os cabeçalhos N.º e Divisão (correspondente aos parâmetros From Room: Number e From Room: Name)

- No friso, separador Modify Schedule/Quantities, clicar em Group

- No novo cabeçalho agora criado, escrever DE

Fazer o mesmo para as colunas seguintes, atribuindo o nome de PARA

E pronto, terminado!
Uma tabela com mais informação do que estamos habituados a consultar em Revit :)
Serve também para relembrar aos mais distraídos que por vezes conseguimos muito mais informações nas tabelas que aquelas informações mais imediatas
 Então, e se por exemplo, quiser acrescentar uma subcategoria? Pensemos no puxador… não seria interessante podermos controlar graficamente a inserção ou não do puxador? Se tiver numa subcategoria, poderia desliga-lo na vista pretendida, certo? (visibilidades na vista correspondente – VG).
Então, e se por exemplo, quiser acrescentar uma subcategoria? Pensemos no puxador… não seria interessante podermos controlar graficamente a inserção ou não do puxador? Se tiver numa subcategoria, poderia desliga-lo na vista pretendida, certo? (visibilidades na vista correspondente – VG).








O que é um parâmetro no Revit? Parâmetros são campos de base de dados associados ás famílias de Revit, e que nos permitem acrescentar informação ou controlar dimensões das mesmas.
No parâmetro ”Material” podemos caracterizar a textura de acabamento do objecto, em“Width” será um parâmetro que permita variar a largura, e “Description” será um parâmetro onde colocar a descrição que melhor defina o objecto.
Geralmente iniciamos por parâmetros do tipo “Family parameter”; de seguida, em “Parameter Data”, damos-lhe um nome, conferimos o “Type of Parameter” e se é de função “Instance” ou “Type”.
Vamos então entender estes campos.
No “Parameter Type”, escolhemos se queremos usar um “Family parameter” (que não poderá aparecer em etiquetas dos objectos, ou em tabelas), ou um “Shared parameter” (que poderá ser partilhado em vários projectos, em múltiplas famílias, aparecer em bases de dados externas, em etiquetas ou em tabelas).

Mais importante é a escolha do “Type of Parameter” esta listagem de tipos é muito importante pois cada tipo tem funções diferenciadas com capacidades relacionadas com a sua designação (por exemplo, se queremos um valor como o “Width” do móvel em causa, teremos de usar um tipo “Length”, para o “Descripton” seria um “Text” e para o “Material” é mesmo o “Material”, desta forma cada estilo de parâmetro actua sobre uma determinada função).
De seguida agrupar o parâmetro criado num grupo para fins de organização na apresentação das listagens (o parâmetro a criar ao ser escolhido um grupo, será colocado na respectiva categoria quando apresentado como parâmetro da família). E finalmente a caracterização desse parâmetro será de Instância (neste caso o parâmetro criado irá ter um valor diferente para cada instância/elemento da família aplicado no projecto); se for de Tipo (afectará todos os elementos da família com o mesmo tipo).
Vamos assim criar um parâmetro para colocar a referência deste móvel, respeitando a explicação anterior sobre as opções em “Parameter Data”. Desta forma criámos um novo parâmetro que adiciona aos dados desta família de um móvel, o registo da sua referência de fabrico.

Num próximo artigo iremos continuar com a criação de parametros em especial os “shared parameters” e as suas aplicações práticas.