Este trabalho centrar-se-á apenas no melhoramento dessa imagem quanto à sua luminosidade, intensidade de luz e contraste, bem como à sua nitidez. Irei também complementar esta imagem com a inserção de outras imagens (pessoas/RPCs) com alguns efeitos (sombras e transparência) que tornará a imagem mais interessante do ponto de vista da apresentação final.
Um primeiro aspeto a ter em conta quando da definição dos parâmetros de Render, é saber se a imagem a obter será para impressão ou se para visualização em monitor. Este é um "pormaior" extremamente importante uma vez que irá definir qual a definição e dimensão da mesma e, consequentemente, o tempo de Render.
Ou seja, se a imagem é para impressão, a sua resolução, por sugestão, deve ser metade do valor anunciado pelo fabricante da impressora. Se for para visualização em monitor (internet, por exemplo), não deve ter mais do que 72 dpi uma vez que os monitores não suportam mais do que essa definição.
NOTA: a utilização de uma imagem de 100dpi no ecrã, em vez de 72dpi, não resulta numa imagem mais nítida; apenas maior em área. No entanto, em impressão, a imagem de 100dpi terá uma definição melhor, ocupando a mesma área que a de 72dpi.
Tendo presente estes conceitos, estamos prontos a obter a imagem a trabalhar.
A base do início do trabalho obtida no Revit Architecture será a seguinte imagem:

Um aspeto importante é o facto de querermos obter a imagem para tratamento com ou sem fundo. Se não quisermos com fundo, deveremos gravar a partir do Revit com a extensão PNG (automaticamente retira o fundo). No entanto, o formato TIFF é o formato por eleição nos meios profissionais porque:
. Possibilita a gravação de múltiplas imagens no mesmo ficheiro, tanto no formato destinado ao ecrã (RGB) como no formato adequado à impressão gráfica (CMYK);
. Permite a compressão da imagem por métodos não destrutivos;
Uma vez que não iremos alterar o fundo, utilizarei uma imagem gravada na extensão TIFF.
O primeiro passo será, então, abrir essa imagem no Photoshop.

Quando se fala de tratamento de imagem, torna-se importante termos alguns conhecimentos de imagem e cor, bem como do espectro da cor.
Nesta situação, saber qual o objetivo final da imagem é extremamente importante: se para impressão ou se para visualização em monitor (internet, por exemplo). Isto porque o espectro da cor é diferente em ambas as situações.
No mundo dos ecrãs de computador e de televisão, as cores são formadas pela combinação ou mistura de três cores básicas: RGB
R - Red
G - Green
B - Blue
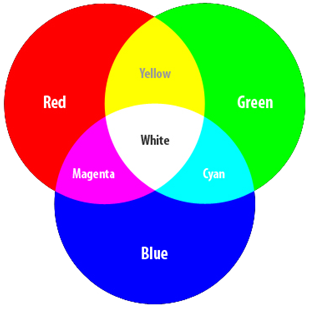
Para o caso das gráficas e das impressoras domésticas multicromáticas, as cores são conhecidas pela sigla: CMYK.
C - Cyan
M - Magenta
Y - Yellow
k - key

Assim, algumas cores vistas no ecrã, principalmente as mais intensas, nunca conseguirão ser impressas. Por isso, uma imagem vista no ecrã com uma cor é muito diferente quando impressa.
No Photoshop essa opção pode ser confirmada e configurada em Image>Mode
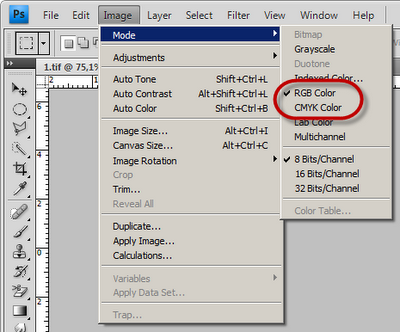
Para iniciarmos o nosso processo de trabalho, a primeira coisa que vamos fazer é transformar o nosso Background em layer. Para isso, sobre o Background efetuar um duplo clique

(se não estiver visível a paleta das layers, aceder a Windows e selecionar a opção Layer ou clicar na tecla F7).
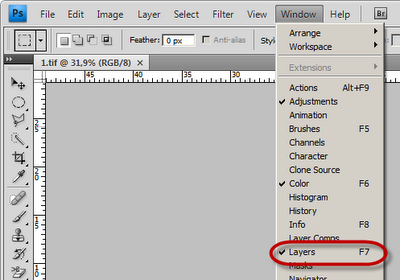
Caso o seu Zoom esteja demasiadamente pequeno, clicar em Ctrl+1 para que o Zoom seja definido com o valor 100%. Outra forma de alterar o Zoom, premir a tecla Alt e rodar a roda do rato para aumentar ou diminuir (ou através da combinação de teclas Ctrl++ e Ctrl+-).
A primeira alteração a fectuar à imagem será aumentar a sua nitidez; aceder, então, ao menu Filter>Sharpen>Sharpen Edges
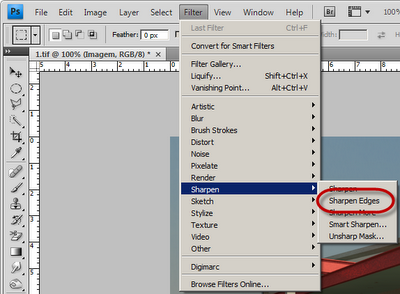
Podemos verificar que a imagem ficou aparentemente mais nítida (o Photoshop apenas simula uma possível melhoria na definição).

Para aumentar o contraste e o brilho, aceder a Image>Adjust>Brightness/Contrast... e alterar os valores para os pretendidos. Caso pretenda reverter aos valores iniciais, e sem clicar em Cancel, ao premir a tecla Alt o botão Cancel altera-se para Reset.

Após a alteração e de acordo com os valores pretendidos, obteremos um resultado similar ao seguinte

Caso pretenda, poderão experimentar outras opções em Image>Adjust.
Efetuadas as alterações, vamos agora povoar a imagem com alguns elementos que a tornem mais trabalhada (RPCs). Alguns deles poderiam ser inseridos antes da obtenção da imagem fotorrealista do Revit; no entanto, e visto que muitos utilizadores consideram os RPCs disponibilizados pelo Revit insuficientes, vamos então resolver essa escassez de outra forma.
Assim, o objetivo pretendido é o seguinte:

Apesar de aparentemente simples, o processo de criação destas imagens requer alguma experiencia. No entanto, existe muitas páginas de internet que disponibilizam algum material que facilida esse trabalho. Um exemplo desses:
http://www.immediateentourage.com/
Essas fotografias têm a particularidade de estarem recortadas pelo seu contorno e sem fundo. Vamos iniciar com a utilização da seguinte imagem:

Uma vez que o objetivo é inserir essa imagem no projeto, e depois de aberta no Photoshop , vamos selecioná-la. Para isso, clicar na tecla Ctrl e de seguida com o botão esquerdo do rato, selecionar a previsualização da layer.
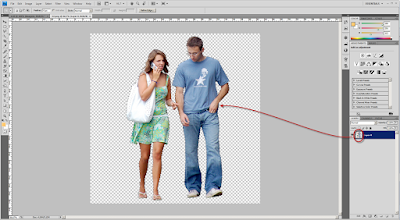
Após o clique, podemos confirmar que a imagem fica selecionada. De seguida, através da combinação das teclas Ctrl+C, copiar a imagem. Já na imagem do projeto, clicar em Ctrl+V

Confirmar que o Photoshop criou automaticamente uma nova layer.
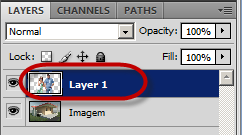
Com esse novo layer selecionado, clicar nas teclas Ctrl+T e dimensionar de acordo com o pretendido. Para manter a sua proporção, premir a tecla Ctrl enquanto dimensiona através dos pontos dos vértices da imagem. Quanto terminado o dimensionamento, clicar em Enter para aceitar a alteração (se pretender voltar atrás, clicar em Ctrl+Z para anular apenas uma vez, ou Ctrl+Alt+Z para anular mais do que uma vez)

Com a layer selecionada, clicar em Ctrl+J para podermos duplicar essa layer. Renomear as layers para sombra e casal (a layer casal sobre a layer sombra - para mudar a ordem, clicar na layer e arrastar para a posição pretendida).
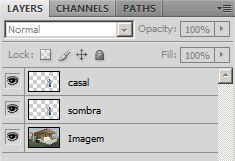
Clicar na cor definida em Foreground e definir uma cor para a sombra.

Definida a cor, clicar em OK.
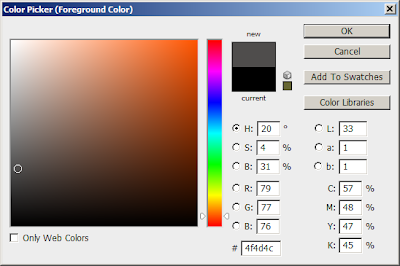
Vamos agora pintar com a cor definida a parte correspondente a layer sombra. Para isso, clicar na tecla Ctrl e selecionar sobre a previsualização da layer sombra. Seleccionada a área a pintar, clicar nas teclas em Alt+Del. Não irá verificar alteração nenhuma, uma vez que a layer sombra está por baixo da layer casal; se desligar a layer casal (clicar no "olho"), poderá confirmar a cor atribuída.

Ligar novamente a layer casal e clicar nas teclas Ctrl+D para que seja retirada a seleção.
Ainda com a layer sombra selecionada, clicar em Ctrl+T de forma a transformar essa mesma layer. Selecionar o grip médio da aresta superior, manter premido a tecla Ctrl e deformar com o pretendido e no final clicar em Enter para confirmar a alteração.

Criamos, assim, a sombra do casal.
Ainda com a layer sombra selecionada, aceder a Filter>Blur>Blur More de forma a desfocar a sombra. Por fim, e para dar um maior realismo, aplicar transparência; em Opacity, definir o valor pretendido.
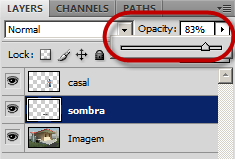
Teremos o seguinte resultado

6 comentários:
estou a lutar pra fazer isto mas ja estou quase
Caro Sérgio,
alguma dúvida não hesites...
Fazer estes tratamentos é simples e quase seguir o que publiquei!
Bom trabalho
You and your readers (some of them italian speaking) may be interested to know a brand new edition of Revit Architecture 2013 guide has just been published. Full name is "Revit Architecture 2013 - La grande guida". Publisher is Mondadori, the biggest in Italy.
Some of its main features are:
380 pages with beautiful example of italian architecture
600 images
450MB examples and exercises
Books can be found on every online bookstore or ordered directly to us by email request to 4mshop@4mgroup.it
If you think this piece of news is worthwhile, and you need more information, just drop me an email (formazione@4mgroup.it).
Thank you!
Guido
4mgroup
Muito bom este seu post!
Um abraço
Boas Marco,
pois é, com comentários como o teu é que faz sentido continuar!
Abraço e bom trabalho
Boas Marco,
pois é, com comentários como o teu é que faz sentido continuar!
Abraço e bom trabalho
Enviar um comentário