Durante o desenvolvimento do projecto, facilmente nos apercebemos que alguns procedimentos repetem-se vezes sem fim. Um dos aspectos onde se verifica essa repetição é quando da aplicação das mesmas configurações gráficas dos objectos nas várias vistas similares.
Quantas vezes teremos que ir às visibilidades das vistas e temos que estar constantemente a desligar ou ligar categorias, alterar escalas, mudar nível de detalhe, ligar/desligar sombras… enfim! Chega a uma altura em que nem nos lembramos do que foi efectuado na vista anterior.
Para ajudar nestas operações de representação gráfica, o Revit apresenta uma ferramenta extremamente interessante e útil: os View Templates!
De forma muito macro, estes View Templates vão agrupar várias configurações que poderão facilmente ser replicadas em todas as vistas que pretendermos, desde que sejam similares (Cortes/Alçados para Cortes/Alçados, Plantas para Plantas, Tabelas para Tabelas e assim sucessivamente).
Para ajudar nestas operações de representação gráfica, o Revit apresenta uma ferramenta extremamente interessante e útil: os View Templates!
De forma muito macro, estes View Templates vão agrupar várias configurações que poderão facilmente ser replicadas em todas as vistas que pretendermos, desde que sejam similares (Cortes/Alçados para Cortes/Alçados, Plantas para Plantas, Tabelas para Tabelas e assim sucessivamente).
Assim, e como procedimento, na vista pretendida aplico todas as configurações necessárias à vista (irei usar o mesmo projecto utilizado neste tópico, desta vez em relação aos Alçados).

- De seguida, sobre o nome da vista acabada de configurar, clico com o botão direito do rato e selecciono a opção Create View Template from view…
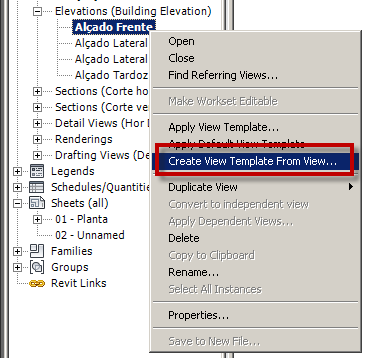
- Na caixa de diálogo que surge, definir o nome e clicar em OK.
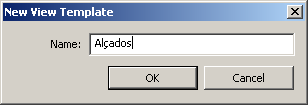
Após clicar em OK, surge então uma caixa de diálogo com todas as opções disponíveis e a aplicar ao View Template. Estas poderão ser alteradas consoante o pretendido. Depois clicar em OK.

- No Gestor de Projecto (Project Browser), seleccionar todas as vistas pretendidas (com o auxílio da tecla Shift ou Ctrl) e sobre a selecção clicar com o botão direito do rato e seleccionar a opção Apply View Template…
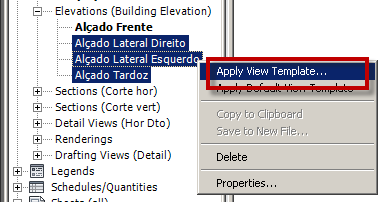
- Na imagem que surge, seleccionar o pretendido e clicar em OK
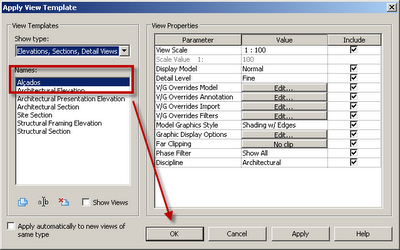
Assim, acabamos de aplicar as mesmas configurações aos alçados seleccionados
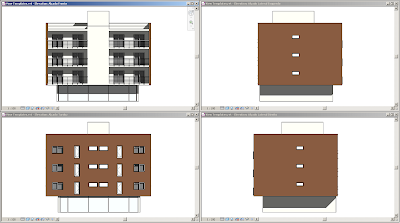
Caso pretenda aceder a todos os View Templates definidos no projecto, aceder ao separador View, painel Graphics, opção View Templates, seleccionando a opção View Template Settings
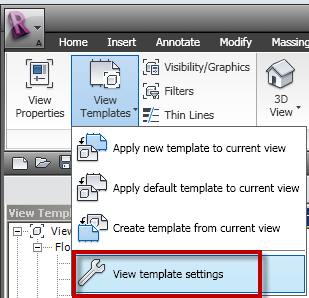
Nessa janela é possível editarmos todas as configurações que quisermos.
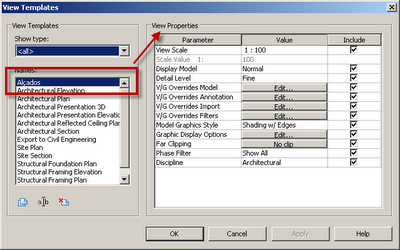
Todas as alterações efectuadas no View Template não serão automaticamente replicadas nas vistas correspondentes pelo que caso isso se verifique, terá que aplicar novamente o View Template nas vistas pretendidas.
Nas propriedades da vista (VP) é possível saber qual o aplicado à vista
Nas propriedades da vista (VP) é possível saber qual o aplicado à vista
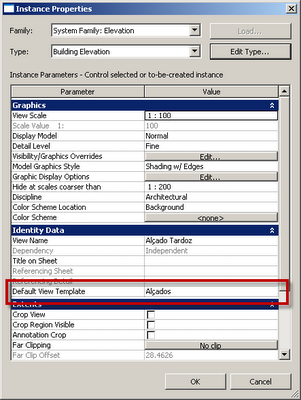
Mais uma funcionalidade que nos facilita em muito o nosso trabalho.
5 comentários:
Excelente post, mais 1 que o Décio e o Fernando nos brindam...
Assim sim, torna-se cada vez + fácil trabalhar com o programa.
Uma promessa reavivada e levada ao auge com estes posts; aquilo que fazia falta e que os livros falam mas não mostram!
Um grande abraço ao amigo Décio por ter tornado este blogue como uma das grandes referencias.
PS: Fernando, seria uma boa aquisiçäo para a CPCis! É arquitecto e sabe perfeitamente as nossas necessidades como arquitectos
Rub, arq.
Olá anónimo,
obrigado pelo apoio.
Já posso deitar fora metade das folhas de papel que tinha ao meu lado onde escrevia as alterações a aplicar a cada tipo de vista :( Que raiva! É tão simples e é... era... tão penoso para mim fazer isso planta a planta!!
Que frustração!!
Jorge Dias, arq.
Caro Jorge,
frustração seria se tivesse que fazer isso e ainda por cima utilizar um software de CAD puro!
Esses "problemas" fazem parte do processo de aprendizagem; por vezes é preciso passar por eles para compreendermos a profundidade da sua utilização. Se calhar até já lhe tinham falado sobre ela, mas nem deu a devida importancia... digo eu!
Agora, é só usar!
Enviar um comentário