28.2.10
Ferramentas das Subscrições
24.2.10
Representação Gráfica de Objectos - Objecto (4/4)
Seleccionar uma parede e no separador Modify>Override>By Element (ou clicar com o botão do lado direito e seleccionar a opção Override Graphics in View>By Element). Na caixa de diálogo que surge, em Cut Lines, alterar para a cor pretendida:
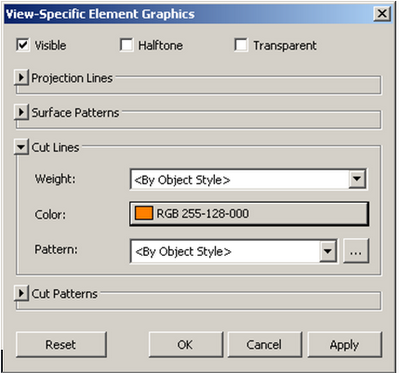
21.2.10
Representação Gráfica de Objectos – Por vista (3/4)
Para aceder à janela que controla estas propriedades, aceder a View>Visibility/Graphics (ou através do atalho VV ou VG)
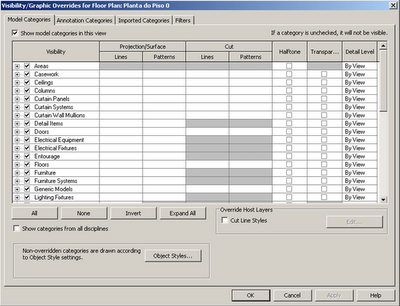
Para proceder ás alterações na categoria das paredes, aceder a Walls e, no parâmetro Cut Lines clicar em Overrides e definir a cor verde; todas as paredes desta vista ficarão representadas graficamente em corte com a cor verde.
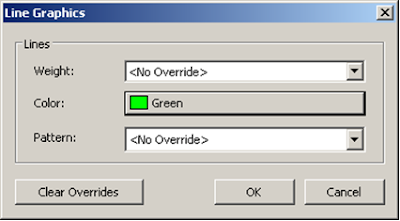
Depois de clicar em OK até voltar à área de desenho, confirmar se se verificaram as alterações pretendidas.
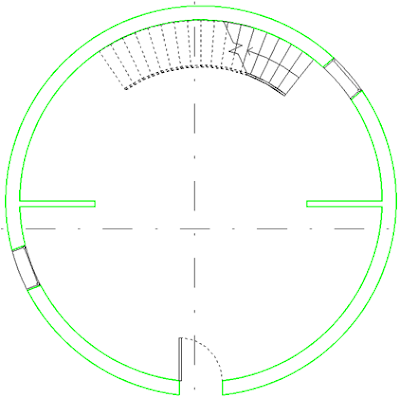
18.2.10
Representação Gráfica de objectos - Projecto (2/4)
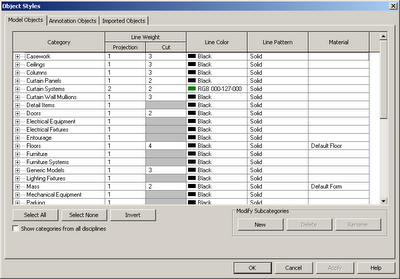
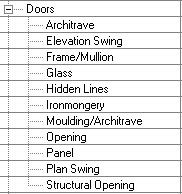
15.2.10
Representação Gráfica de Objectos - Conceitos (1/4)
Tão elementar como de importante que até nos esquecemos...
Todos os objectos em Revit Architecture estão sujeitos a várias definições gráficas. Por sua vez, e tal como já fomos vendo, essas configurações podem variar em função do tipo de objecto que pretendemos configurar.
Isto demonstra uma grande flexibilidade na representação gráfica.
Podemos aplicar essas configurações em três níveis:
* Object Style (estilos de objectos – Manage>Settings>Object Style) – permite definir a configuração gráfica dos objectos em todo o projecto;
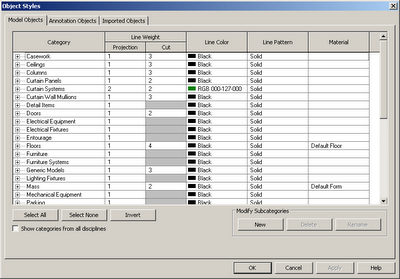
* Visibility/Graphic Overrides for… (visibilidade e representação gráfica por vista – View>Visibility/Graphics, atalho VG) – permite definir a configuração gráfica apenas na vista seleccionada, sobrepondo-se às configurações definidas em Object Style;

*Override Graphics in View>By Element (representação gráfica na vista por elemento – Modify object>Override>By Element) – permite definir a configuração gráfica apenas ao(s) objecto(s) seleccionado(s), sobrepondo-se às configurações definidas em Object Styles e em Visibility/Graphic Overrides.

11.2.10
Espessuras de Linhas para Impressão
finalmente voltei a 100% ao trabalho com a minha máquina nova :) O tempo não abunda mas temos que estar sempre atentos e na vanguarda!
Seja como for, é necessário pagar as contas no final do mês e as prioridades vão-se ajustando ;) A todos os leitores deste blogue, as minhas desculpas pela ausência prolongada...
Pedidas as desculpas, vamos a mais uma dica interessante, diria que primária para quem pretende produzir desenhos técnicos em Revit: como definir as espessuras de linhas em Revit.
Em Revit Architecture, podemos atribuir 16 espessuras diferentes de impressão aos objectos. pode parecer limitativo, mas quando nos apercebemos que essas 16 espessuras diferentes estão associadas às escalas de impressão, tudo assume uma nova dimensão, tornando tudo mais flexível e prático.
Para podermos configurar essas espessuras:
- Aceder a Manage>Settings>Line Weights. Surge então a seguinte janela:
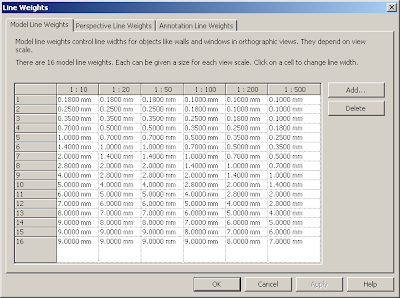
Ao analisarmos esta caida de diálogo, somos confrontados com a possibilidade de configuração das espessuras de traços associados consoante o género de linhas:
* Model Line Weights (linhas de modelo) - arestas e contornos dos objectos que fazem parte do modelo 3D (paredes, coberturas,...) e representados em vistas de projecção paralelas (plantas, cortes, alçados e perspectivas axonométricas);
* Perspective Line Weights (linhas em perspectiva) - arestas e contornos dos objectos que fazem parte do modelo 3D (paredes, coberturas,...) e representados em vistas em perspectivas de projecção cónica;
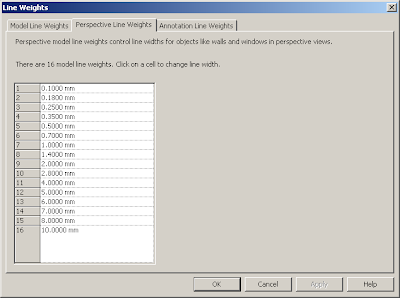
* Annotation Line Weights (linhas de anotação) - linhas que representam objectos de anotação (texto, cotas, linhas de corte,...);

Apenas as Model Line Weights podem variar de espessura em função da escala de impressão. relativamente aos outros tipos de linhas (Perspective e Annotation), essa variação não faz muito sentido uma vez que as perspectivas não têm escalas e os objectos de anotação não se alteram com as escalas.
Assim, para poder configurar as espessuras, basta simplesmente alterar os valores apresentados.
Se necessário, poderemos atribuir outras escalas no separador Model Line Weights. para isso, clicar em Add e na caixa de diálogo seleccionar a escala pretendida e clicar em OK. Com este procedimento, a nova coluna assume os valores da escala mais aproximada.
Para alterar o valor da espessura definido, basta simplesmente clicar na célula correspondente e alterar o seu valor (milímetros).
